Create and manage your table plan
When creating a new table plan, go to “Capacity”, and “Table Plan Setup”
Click New at the bottom, or select an existing table plan to edit.

When creating a new table plan, first click ‘+ Add new’, the name the table plan, and save.

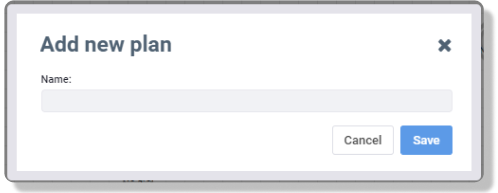
Now start to drag tables in from the right side. Choose between Rectangular, Circular or Special
The number of chairs is written in the template table
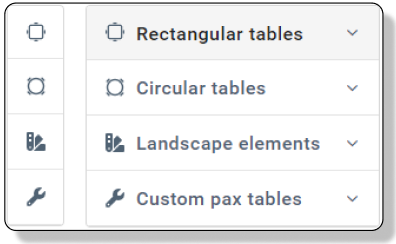
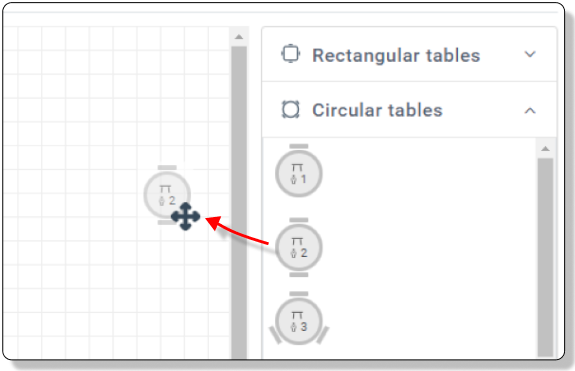
The rules for the table will now open.
Now add the details
Details
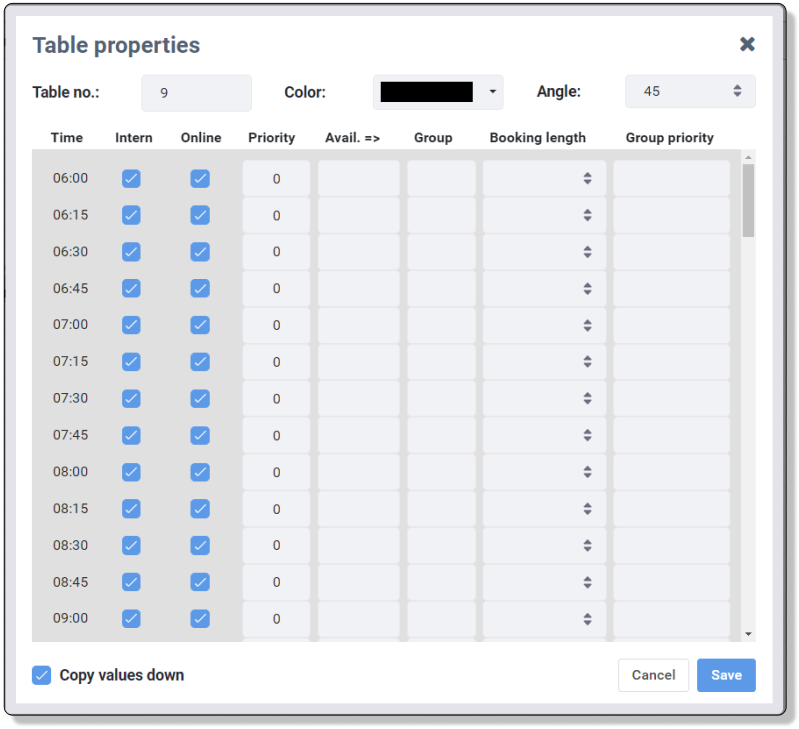
- Table no.
Assign the table number. - Color
Add a color to the table. The color is only used in the Time Plan. The color can be used to define spaces in the restaurant, indicate for what table the can be booked together or are offline. - Angle
Turn the table to match your table plan. - Time
Giving you an option to make specific settings per arrival time. - Intern
Check if the table should be available for internal bookings. This setting can always be overbooked. - Online
Set if the table should be avaible for online bookings or no. Unchecked tables will only be availble for internal bookings. - Priority
Choose which table should be booked first. The table with the highest number will be assign a booking first.
The system will always assign as few chairs and tables as possible, no matter the priority. - Avail. =>
The minimum number of guests allowed on a table. Can be used for lager tables that should not be possible to book for example 2 guests. - Group
Group column provides flexibility in terms of tables that can be booked together in the same online booking.
Two tables with the same group number can be booked together. A table can belong to multiple groups by adding a + between the number. See example picture below
The following example illustrates this:
Table 30 – Group X
Table 31 – Group X
Table 35 – Group Y
Table 36 – Group Y
Table 40 – Group X+Y This allows table 40 to go into the same group as table 30+31 and 35+36, but 30 and 35 cannot be booked together
This feature only applies online. Maximum 8 tables can be included in one group. - Booking Length
Time in minutes the tables are occupied for. This will overrule your Opening Times. Only use this option on special tables. Normally the setting should be “Not Set” - Group Priority
Decide whichs tables should be assigned first, when the system need to combine tables for a booking.
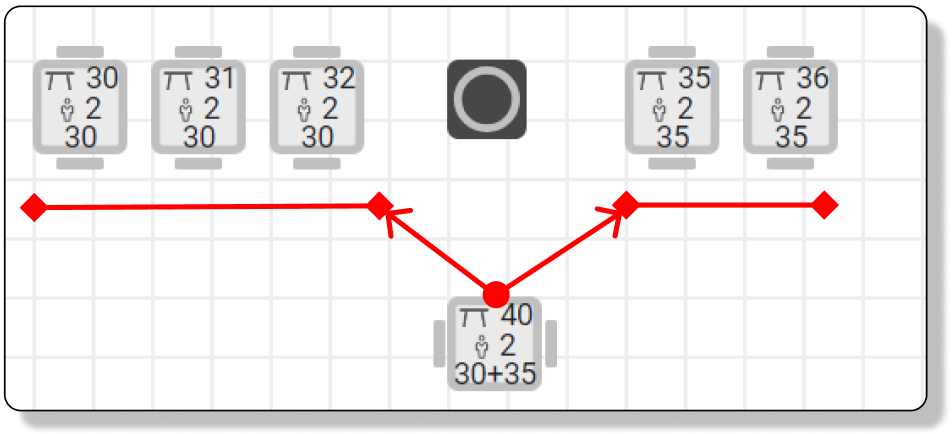
Change the capacity on a table
Right click on the table you would like to edit, and click delete.
Now drag the right size table into the table plan.
Remember to set the settings again
